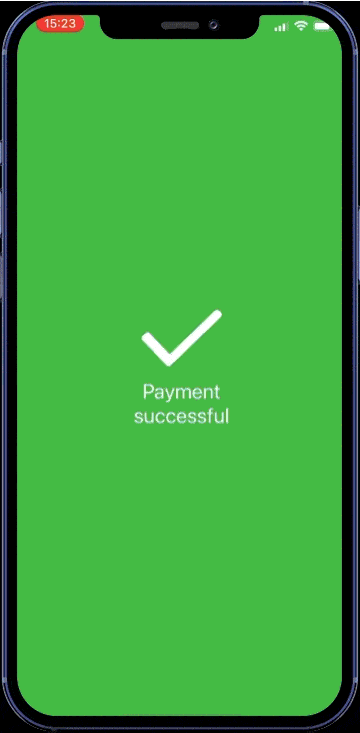Временные предзаказы
Для водителей теперь доступно новое решение: Бронирование или запланированные поездки, которые используются для формирования заказов диспетчерами.
нажми стрелку, чтобы переходить по шагам в руководстве
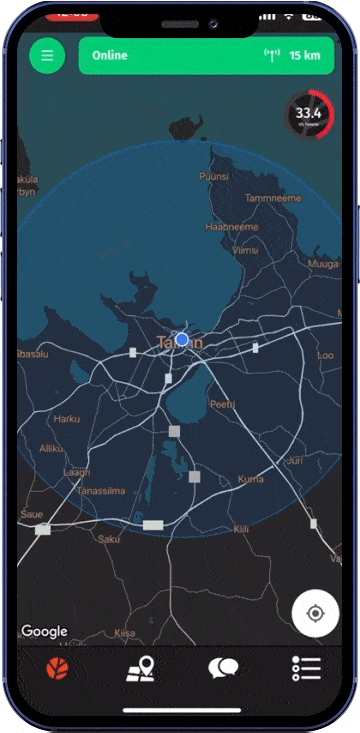
Шаг 1
При нажатии кнопки меню поездок по временному предзаказу водителю открываются две опции:
• Предварительные заказы по времени
• Мои бронирования
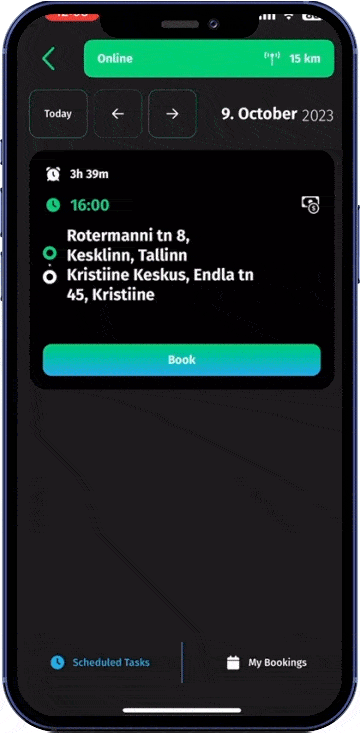
Шаг 2
• В разделе временных предварительных заказов можно увидеть все временные заказы, запрошенные клиентами. Нажав на запрос, можно забронировать заказ для себя, после чего поездка появится в разделе «Мои бронирования».
• В разделе «Мои бронирования» вы можете увидеть заказы, которые вы согласились принять. В этом разделе также можно начать ранее забронированный заказ на время (за 30 минут до времени начала заказа) или отменить уже забронированный заказ. В результате этот запрос снова появится в меню «Временные предзаказы».
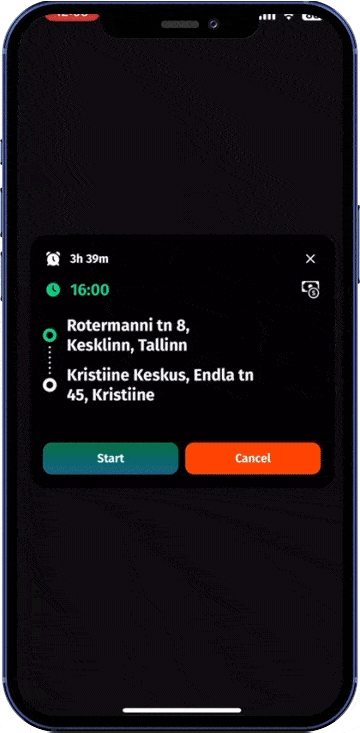
Шаг 3
• При принятии заказа запускается обычный рабочий процесс, но когда время приема работы пройдет, запрос будет отправлен вам снова (даже если приложение водителя «занято» или водитель отказался). Если вы не примете заказ, который зарезервировали сами для себя, система далее не даст возможности бронирования заказов сроком на один календарный месяц.
нажми стрелку, чтобы переходить по шагам в руководстве
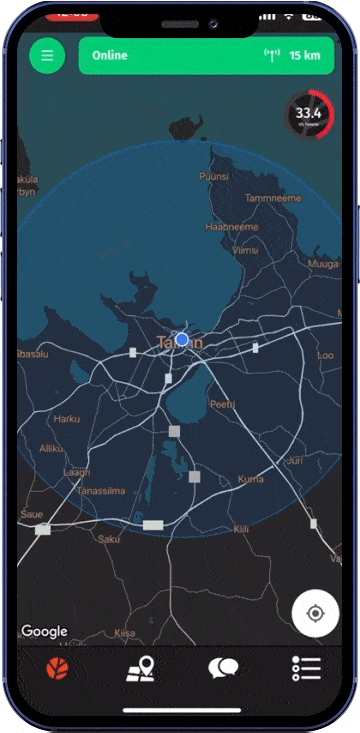
Шаг 1
При нажатии кнопки меню поездок по временному предзаказу водителю открываются две опции:
• Предварительные заказы по времени
• Мои бронирования
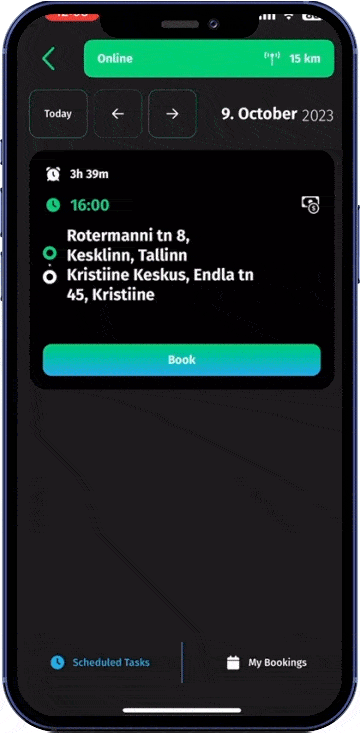
Шаг 2
• В разделе временных предварительных заказов можно увидеть все временные заказы, запрошенные клиентами. Нажав на запрос, можно забронировать заказ для себя, после чего поездка появится в разделе «Мои бронирования».
• В разделе «Мои бронирования» вы можете увидеть заказы, которые вы согласились принять. В этом разделе также можно начать ранее забронированный заказ на время (за 30 минут до времени начала заказа) или отменить уже забронированный заказ. В результате этот запрос снова появится в меню «Временные предзаказы».
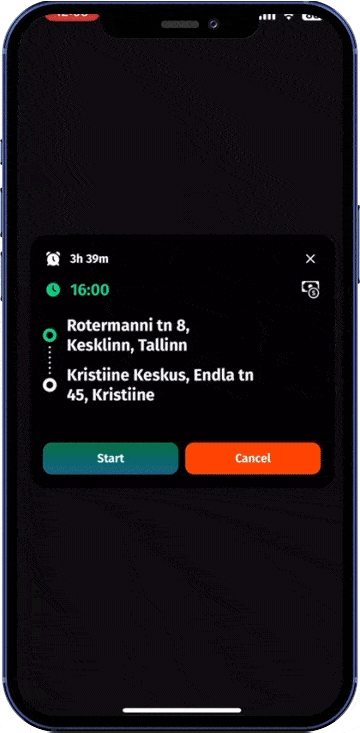
Шаг 3
• При принятии заказа запускается обычный рабочий процесс, но когда время приема работы пройдет, запрос будет отправлен вам снова (даже если приложение водителя «занято» или водитель отказался). Если вы не примете заказ, который зарезервировали сами для себя, система далее не даст возможности бронирования заказов сроком на один календарный месяц.
Forus Deal!
Теперь клиент и водитель могут сами договариваться о цене.
нажми стрелку, чтобы переходить по шагам в руководстве

Шаг 1 — Начало работы
• В верхней части экрана нажми на кнопку «ВЫЙТИ НА ЛИНИЮ»
• Затем установи радиус в котором, в котором хочешь получать заказы. Чем больше радиус, тем больше заказов можно получить.
• Сохрани изменения, и теперь ты активен в приложении. Заказ поступит уже в ближайшее время.
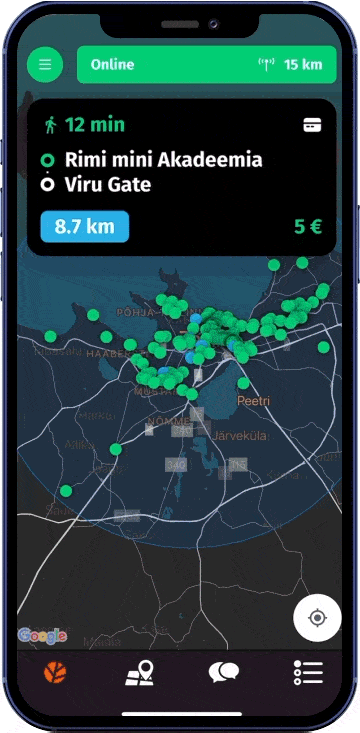
Шаг 2 — Предложения
• Предложения появляются на экране. В верхней части экрана вы увидите расчетное время, которое потребуется для поездки из вашего текущего местоположения, начальный и коенчный адрес поездки, расстояние поездки, а также стоимость поездки, которую предложил клиент. В правом верхнем углу иконка указывает на способ оплаты.
• Нажав на предложение, вы можете сделать встречное предложение клиенту, если цена вас не устраивает, или можно подтвердить поездку по цене клиента.
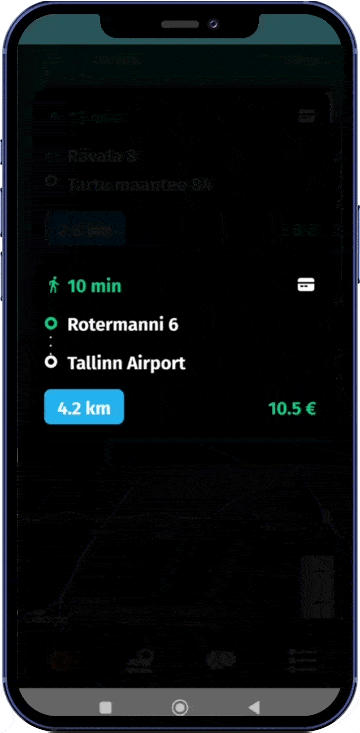
Шаг 3 — Клиент делает выбор
• Твое согласие с ценой или новое предложение отображается клиенту, который выбирает наиболее понравившиеся ему предложение. Стоит учитывать, что иногда клиент хочет получить лучший автомобиль, а в другой раз — быстрое время выполнения заказа.
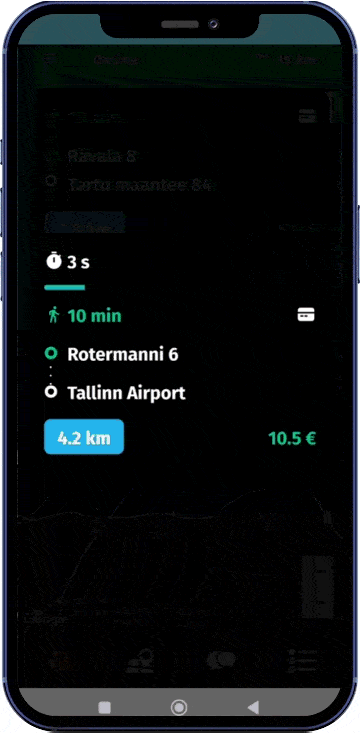
Шаг 4 — Начало поездки
• После того, как клиент подтвердит твое предложение, откроется обычный экран принятого заказа, и ты можешь ехать за клиентом.
нажми стрелку, чтобы переходить по шагам в руководстве

Шаг 1 — Начало работы
• В верхней части экрана нажми на кнопку «ВЫЙТИ НА ЛИНИЮ»
• Затем установи радиус в котором, в котором хочешь получать заказы. Чем больше радиус, тем больше заказов можно получить.
• Сохрани изменения, и теперь ты активен в приложении. Заказ поступит уже в ближайшее время.
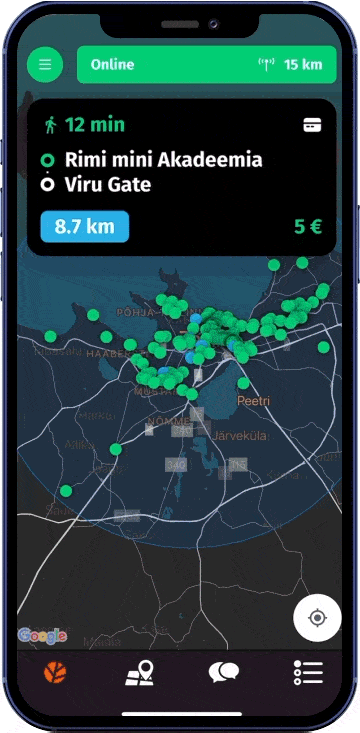
Шаг 2 — Предложения
• Предложения появляются на экране. В верхней части экрана вы увидите расчетное время, которое потребуется для поездки из вашего текущего местоположения, начальный и коенчный адрес поездки, расстояние поездки, а также стоимость поездки, которую предложил клиент. В правом верхнем углу иконка указывает на способ оплаты.
• Нажав на предложение, вы можете сделать встречное предложение клиенту, если цена вас не устраивает, или можно подтвердить поездку по цене клиента.
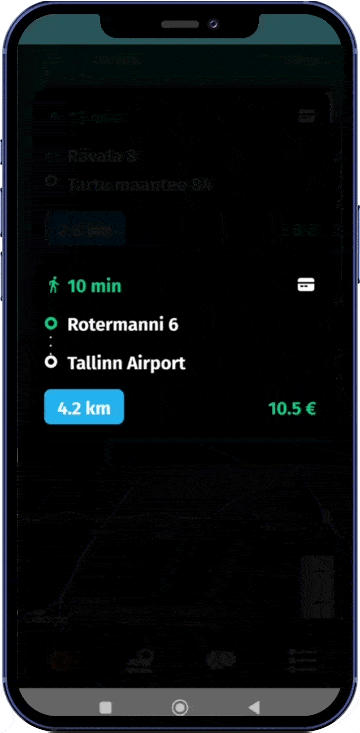
Шаг 3 — Клиент делает выбор
• Твое согласие с ценой или новое предложение отображается клиенту, который выбирает наиболее понравившиеся ему предложение. Стоит учитывать, что иногда клиент хочет получить лучший автомобиль, а в другой раз — быстрое время выполнения заказа.
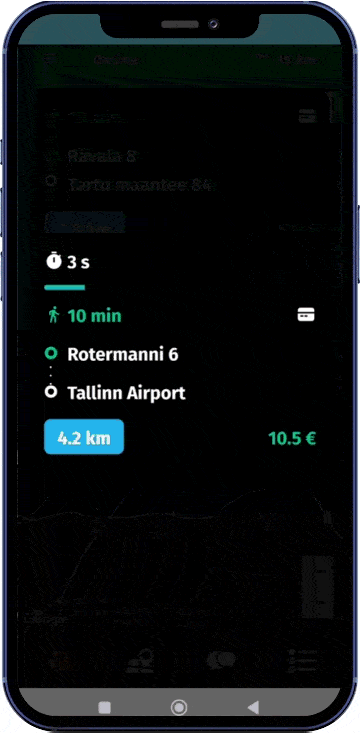
Шаг 4 — Начало поездки
• После того, как клиент подтвердит твое предложение, откроется обычный экран принятого заказа, и ты можешь ехать за клиентом.
Мультиостановки
Теперь может поступить заказ на несколько адресов.
нажми стрелку, чтобы переходить по шагам в руководстве
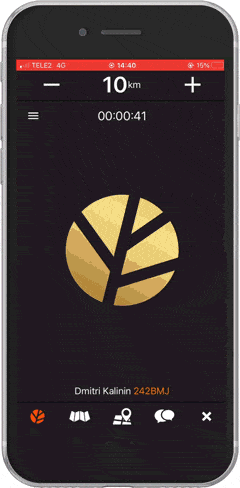
Шаг 1
При получении заказа проведите по кнопке «ПРИНЯТЬ ЗАКАЗ» слева направо.
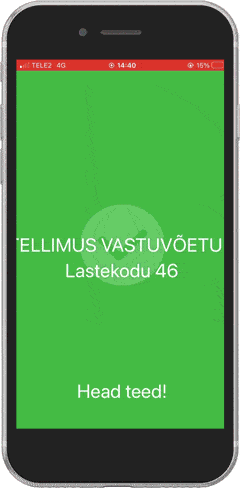
Шаг 2
Для того чтобы открыть навигацию во время заказа, необходимо нажать на карту один раз. В правом верхнем углу экрана появится выбор Waze или Google Maps .
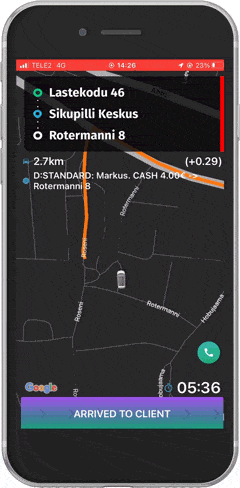
Шаг 3
После прибытия на адрес подачи проведите по кнопке «ПРИБЫЛ К КЛИЕНТУ». Когда клиент сядет в машину, проведите по кнопке «НАЧИНАЮ ПОЕЗДКУ».
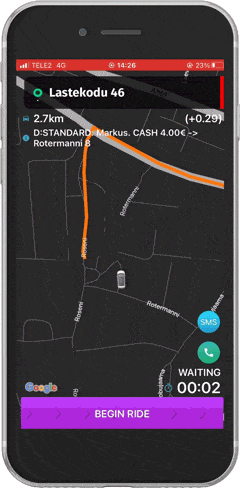
Шаг 4
После посещения первой точки адрес назначения автоматически меняется на следующий.
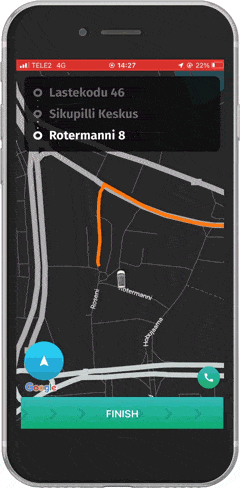
Шаг 4*
Если этого не произошло, доехав до первой точки, нажмите на адрес и в всплывающем окне подтвердите посещение первого адреса, нажав ДА. В этом случае навигатор (Waze или Google maps) построит маршрут до следующего адреса.
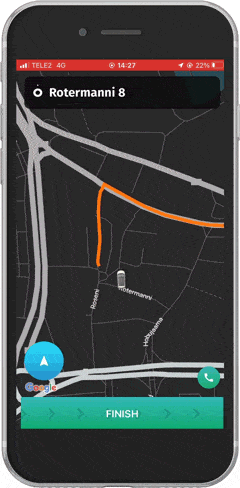
Шаг 5
После прибытия на конечный адрес необходимо завершить поездку, проведя по кнопке «ОКОНЧИТЬ ПОЕЗДКУ» слева направо.
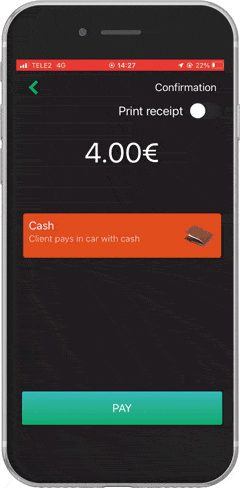
Шаг 6
Подтвердите способ оплаты, нажав на кнопку «СОВЕРШИТЬ ОПЛАТУ».
нажми стрелку, чтобы переходить по шагам в руководстве
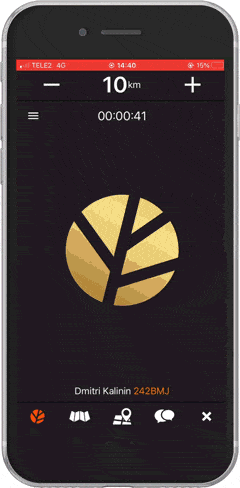
Шаг 1
При получении заказа проведите по кнопке «ПРИНЯТЬ ЗАКАЗ» слева направо.
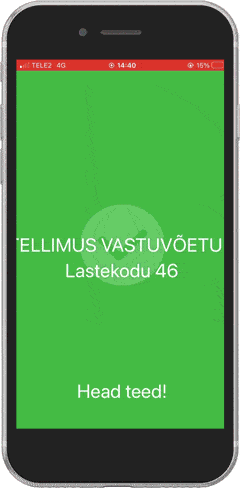
Шаг 2
Для того чтобы открыть навигацию во время заказа, необходимо нажать на карту один раз. В правом верхнем углу экрана появится выбор Waze или Google Maps .
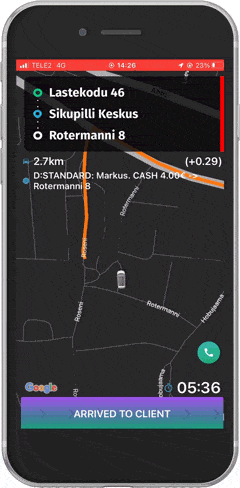
Шаг 3
После прибытия на адрес подачи проведите по кнопке «ПРИБЫЛ К КЛИЕНТУ». Когда клиент сядет в машину, проведите по кнопке «НАЧИНАЮ ПОЕЗДКУ».
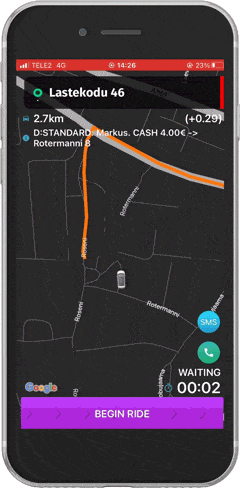
Шаг 4
После посещения первой точки адрес назначения автоматически меняется на следующий.
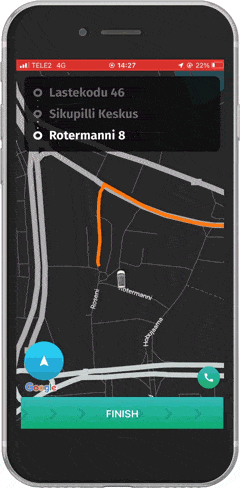
Шаг 4*
Если этого не произошло, доехав до первой точки, нажмите на адрес и в всплывающем окне подтвердите посещение первого адреса, нажав ДА. В этом случае навигатор (Waze или Google maps) построит маршрут до следующего адреса.
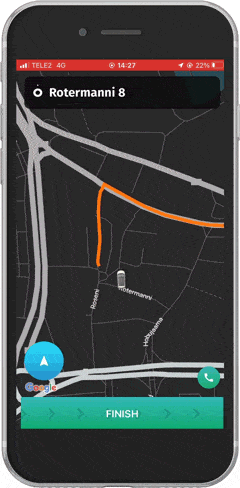
Шаг 5
После прибытия на конечный адрес необходимо завершить поездку, проведя по кнопке «ОКОНЧИТЬ ПОЕЗДКУ» слева направо.
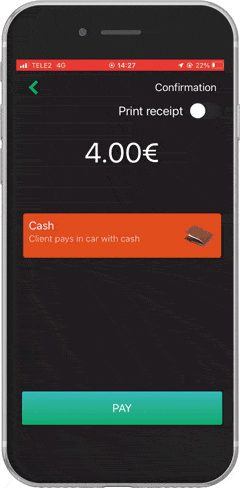
Шаг 6
Подтвердите способ оплаты, нажав на кнопку «СОВЕРШИТЬ ОПЛАТУ».
Заказы по цепочке
Функция эффективной работы и доступности автомобилей для клиентов.
нажми стрелку, чтобы переходить по шагам в руководстве
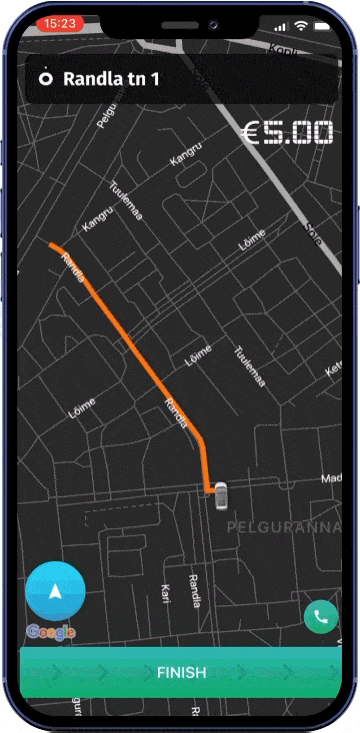
Шаг 1
После начала поездки с клиентом тебе может поступить еще один заказ по цепочке.
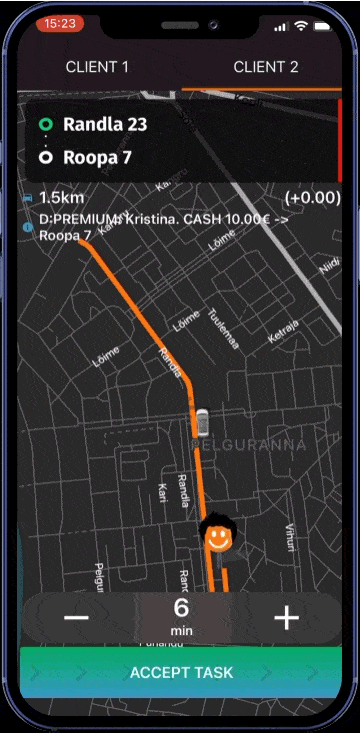
Шаг 2
Прими новый заказ и наверху экрана будет видно отображение двух заказов: Клиент 1 и Клиент 2.
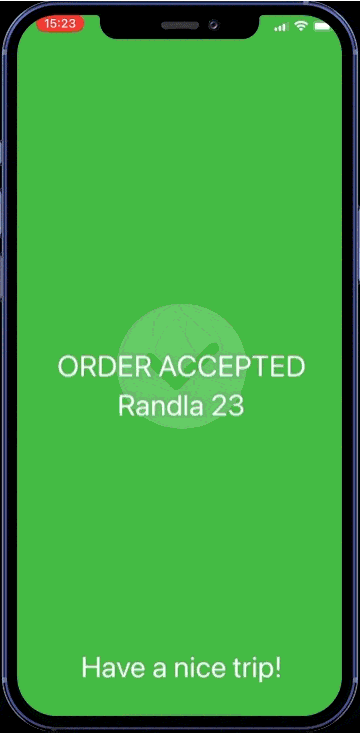
Шаг 3
Передвигаться между заказами можно, сдвинув экран вправо или влево.
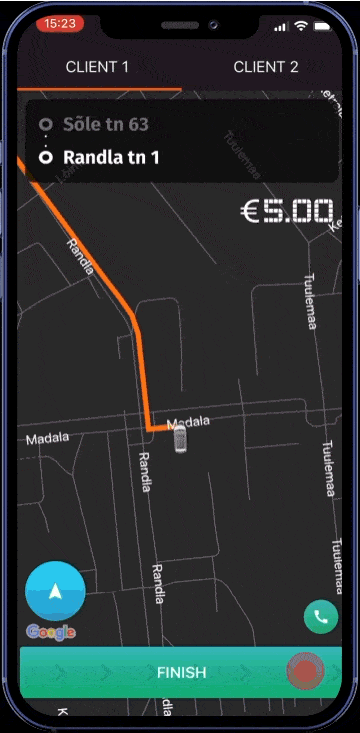
Шаг 4
После завершения первого заказа (Клиент 1) необходимо нажать «ЗАВЕРШИТЬ ПОЕЗДКУ» и подтвердить способ оплаты.
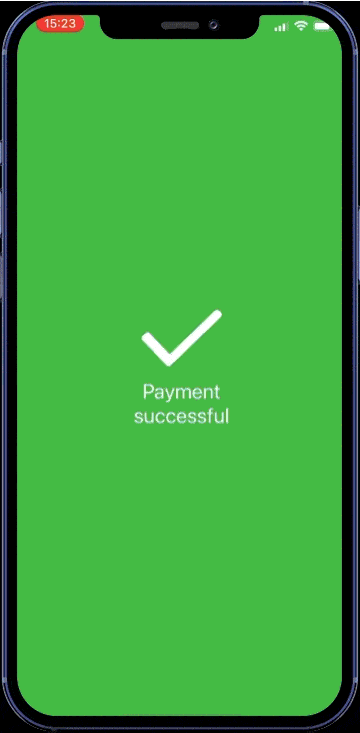
Шаг 5
Теперь будет видно следующий заказ (Клиент 2) и можно отправляться на адрес подачи.
нажми стрелку, чтобы переходить по шагам в руководстве
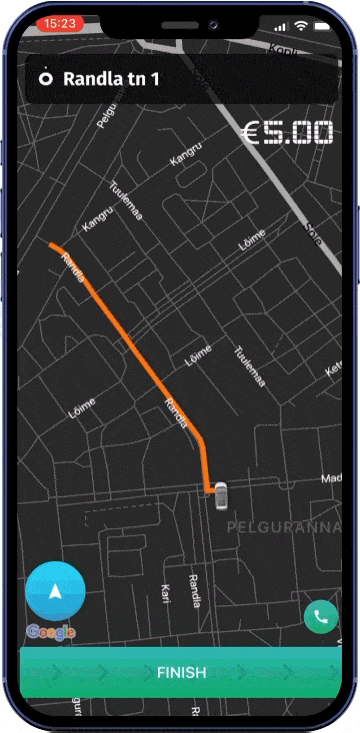
Шаг 1
После начала поездки с клиентом тебе может поступить еще один заказ по цепочке.
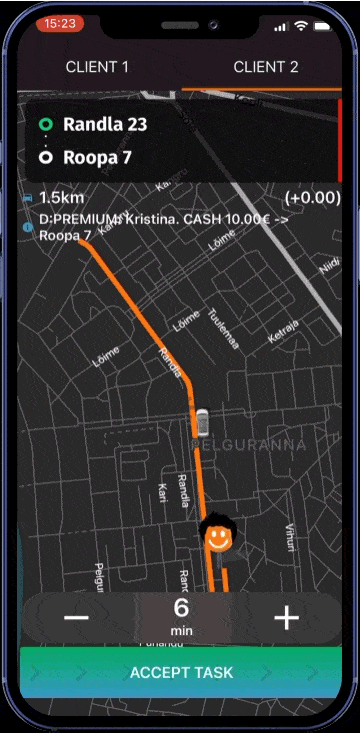
Шаг 2
Прими новый заказ и наверху экрана будет видно отображение двух заказов: Клиент 1 и Клиент 2.
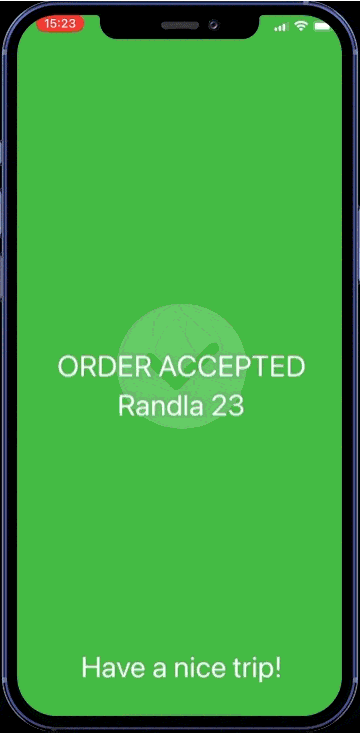
Шаг 3
Передвигаться между заказами можно, сдвинув экран вправо или влево.
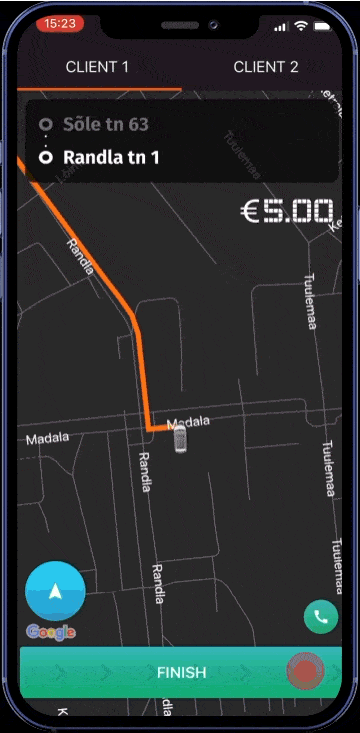
Шаг 4
После завершения первого заказа (Клиент 1) необходимо нажать «ЗАВЕРШИТЬ ПОЕЗДКУ» и подтвердить способ оплаты.